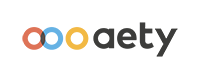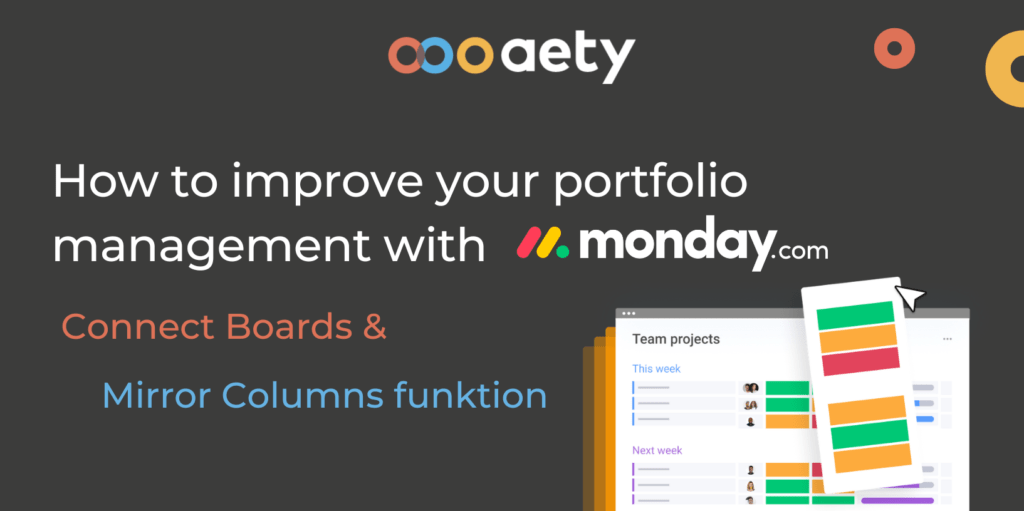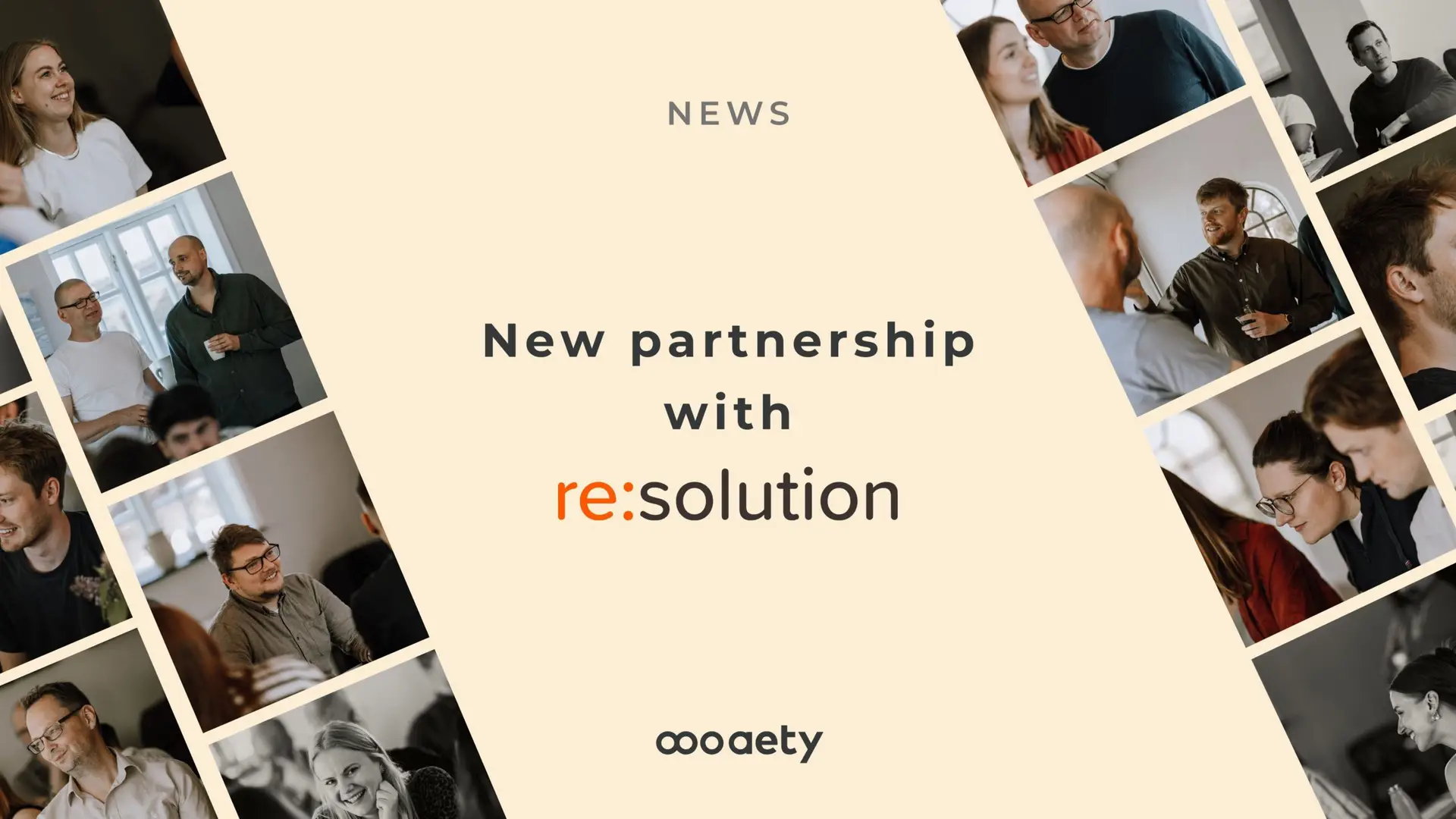This blog post will show you how to improve your portfolio management with monday.com’s connect boards and mirror columns functions. With these functions, you will get a quick and simple overview of the team’s various projects, updated automatically on the portfolio board. This means you will save time manually maintaining different Excel files or PowerPoint.
How to work with Connect Boards & Mirror Columns
When you work with connect boards and mirror columns, in concrete terms, you pull data from your low-level board (project board) to your high-level board (portfolio board), where all data from the project is now displayed in a summarized version in a single item. In your high-level board, you get an overview of one or more projects, while in your low-level panel, you can control all the details between the significant milestones, essential aspects, and details of your and the team’s tasks in the project. When you want to create your portfolio board, with an overview of your various projects, you must start by creating a low-level board, where you add all relevant data in multiple columns. Let’s call this board ‘Project Theme Day.’
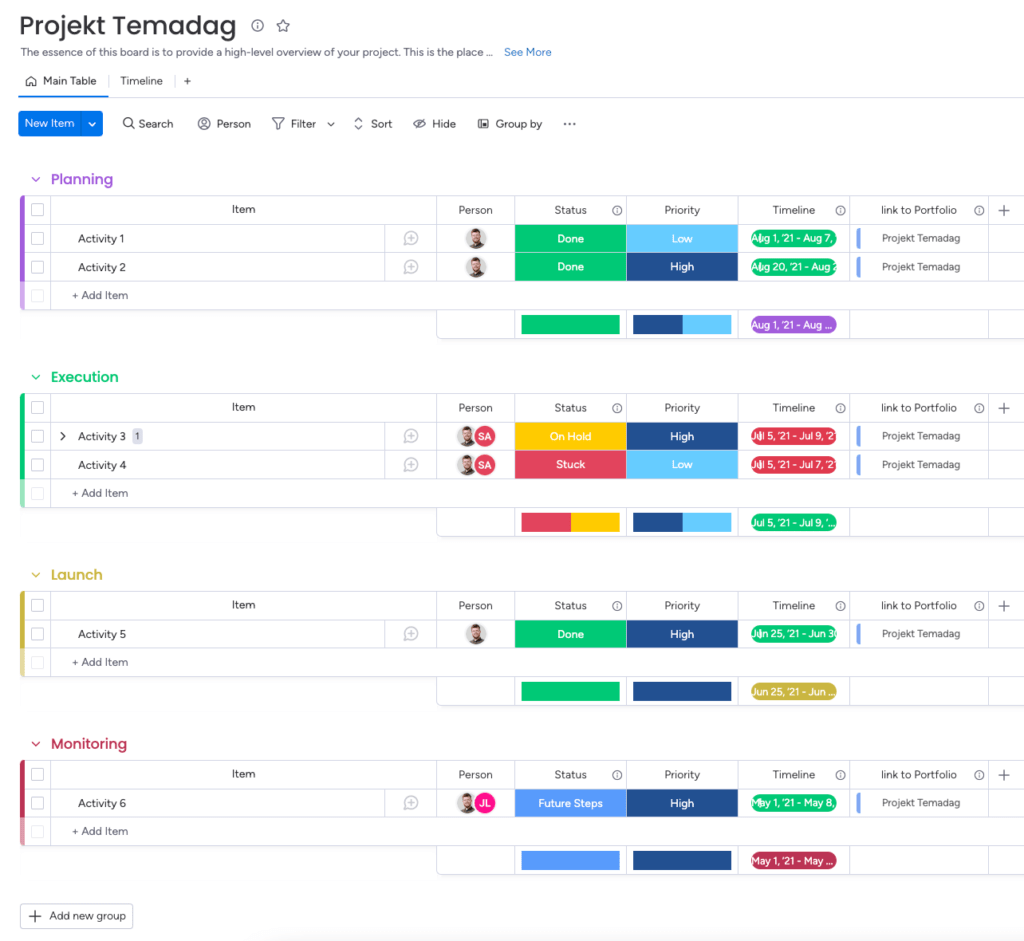
Let’s say you have two projects in the team, the above ‘Project Theme Day’ and a similar board called ‘Project Christmas Party.’ You want an overview of these projects in one portfolio (high-level board). For example, project and portfolio managers can follow along in the project process.
Now you create a portfolio board where the only details you want are a group named’Projects’. Under the board’s ‘Items,’ I add my two projects. You now add a ‘Connect Boards’ column, which you subsequently name ‘Activities.’ To this column, you will automatically be asked to add the boards you want to connect to, so you choose Project Theme Day and Project Christmas Party. You put a tick in the box ‘Create a two-way connection,’ meaning the connection is visible on both boards. Finally, you press the ‘Connect boards’ button to create the desired connection between your portfolio boards and the two project boards.
It is possible to add more boards later. With an enterprise solution, you can connect up to 60 low-level boards to a single high-level board.
1. Create a Portfolio board with a ‘Connect Board’ column
You now link all the projects’ activities from your low-level boards to your portfolio board. You have now created your connect board column and renamed Activities and links. The projects each have 6 activities linked. On your project board, the link appears in the ‘Link to Portfolio’ column.
2. Link the projects’ activities to your Portfolio board
The next thing you would like to do is display the data from the 6 activities associated with each project on the portfolio board. You do this by adding a ‘Mirror’ column. When adding the ‘Mirror’ column, press ‘Connect’ and select the ‘Connect boards’ column from which your new ‘Mirror’ column should draw and display data. Here you select your ‘Connect boards’ column, which you have renamed to ‘Activities.’
3. Add your categories as a mirror column
Under the 2 projects, you can select the columns from which you want to see data summarized. In this example, you choose the following 4 categories: 1) Persons, 2) Activity Status, 3) Priority & 4) Timeline. So that you don’t have to insert a new Mirror column repeatedly, you can duplicate your first column and then change the category by pressing ‘Settings’ and then ‘Customize Mirror Column.’
With monday.com’s connect boards & mirror columns function, you have now created a simple portfolio board with an overview of your team’s projects.