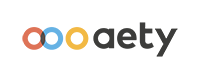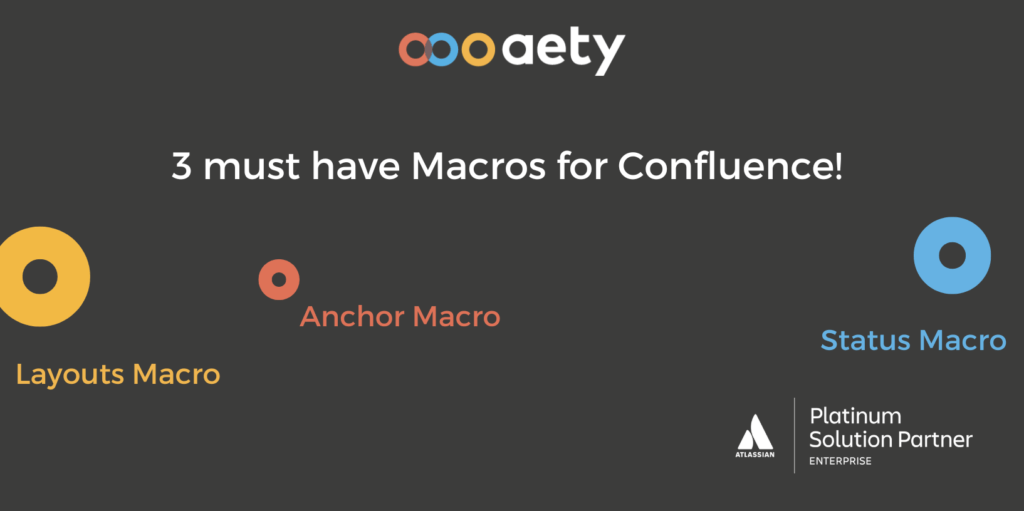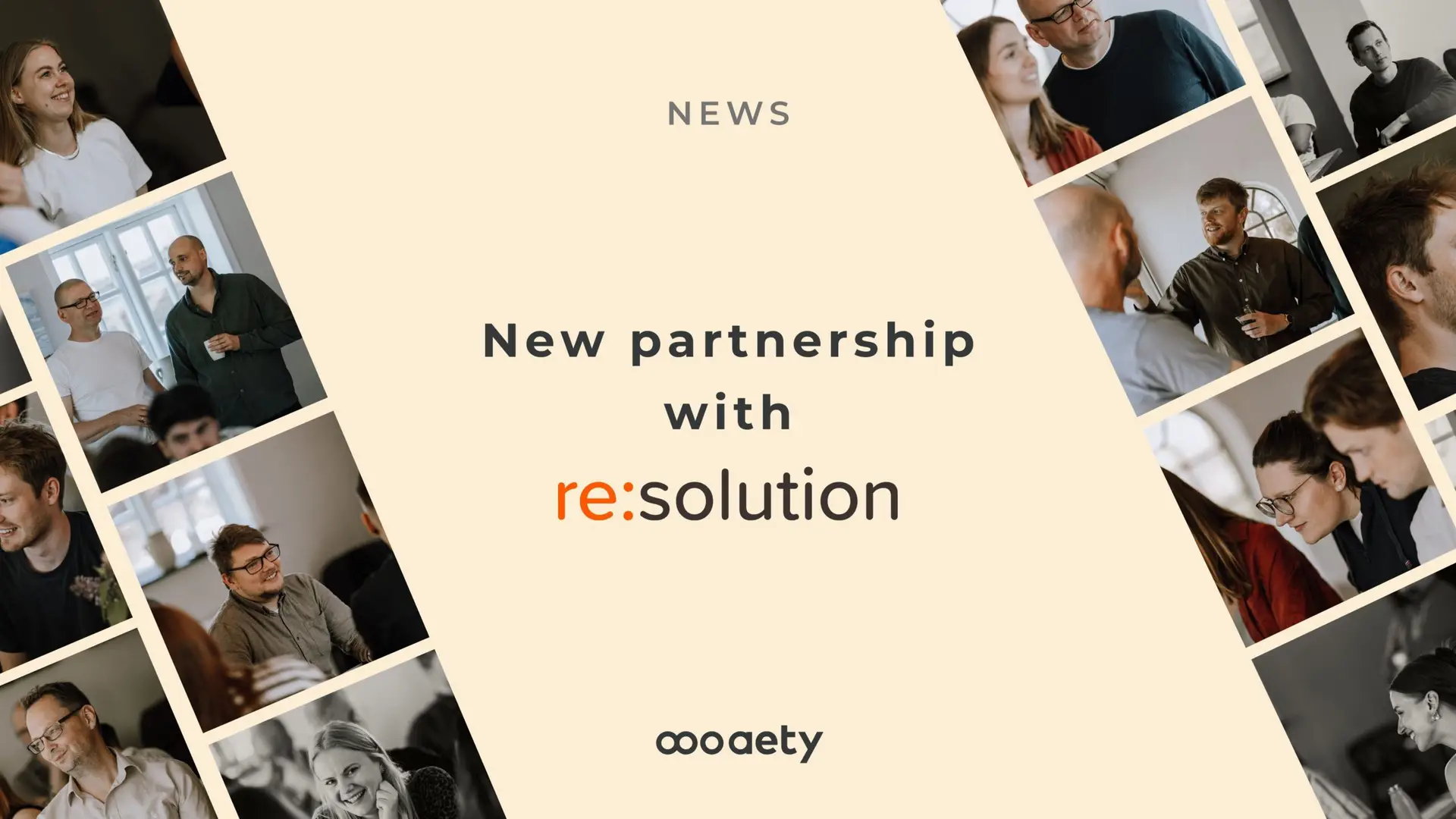Did you know that Atlassian’s knowledge base Confluence can do much more than you might think? The platform has many smart features (macros) that can significantly improve your user experience!
Macros are add-ons that users can implement to enhance and extend the functionality and design of their Confluence content. Macros are both easy to implement and can significantly impact your pages and spaces.
Below we are looking into 3 macros that our customers have found particularly relevant when using the platform. These are:
- Anchor macro: Allows readers to navigate to specific parts of a long document.
- Status macro: Highlight the status of a project, task, or item with a colored box.
- Layouts macro: Structure your page with columns.
Anchor macro
With an Anchor macro, you can add a link to a specific part of a page via your anchor. When the reader clicks on the link, the person is directed to the text in the section next to your anchor. These links allow readers to navigate to specific parts of a long document. Your anchors are invisible to the reader when the page is displayed. This means that the reader only sees the text written in the section belonging to your anchor.
How to add an Anchor macro to your page:
- Select Insert from the toolbar.
- Search for Anchor macro and select it.
- Name your anchor.
In this example I have named my anchor “goodstuff”.
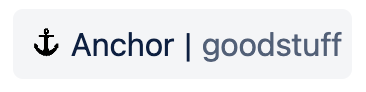
Once you have inserted your Anchor macro, you can create a link to a section on the page. You can insert a link by typing → /link. You must remember to name your link with → #, followed by the name of your anchor, to direct the reader to this part of the page. Since I have named my anchor “goodstuff,” in this example, I need to name the link “#goodstuff” to connect my link and anchor.
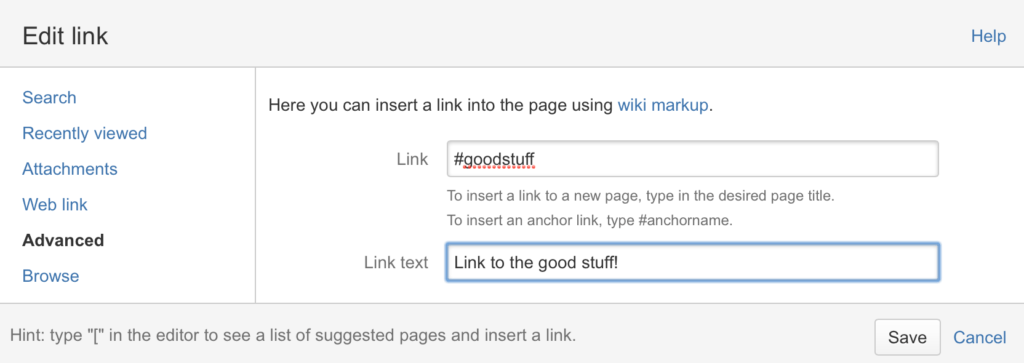
Source: Atlassian
How to edit your Anchor macro:
- Select your macro placeholder.
- Select the edit icon to open the Configuration Panel.
Status macro
Add a Status macro to your page to highlight a status for a project, task, or item with a colored box in which the status is indicated.
This macro is great for specifying:
- Items that are problematic or have been removed.
- A successful project.
- Tasks in progress.
You can choose a plain or light background color for your box. Your macro shows its current status directly in the editor. Below you see an example of a project plan where many colored status boxes have been used to highlight the project’s different parts.
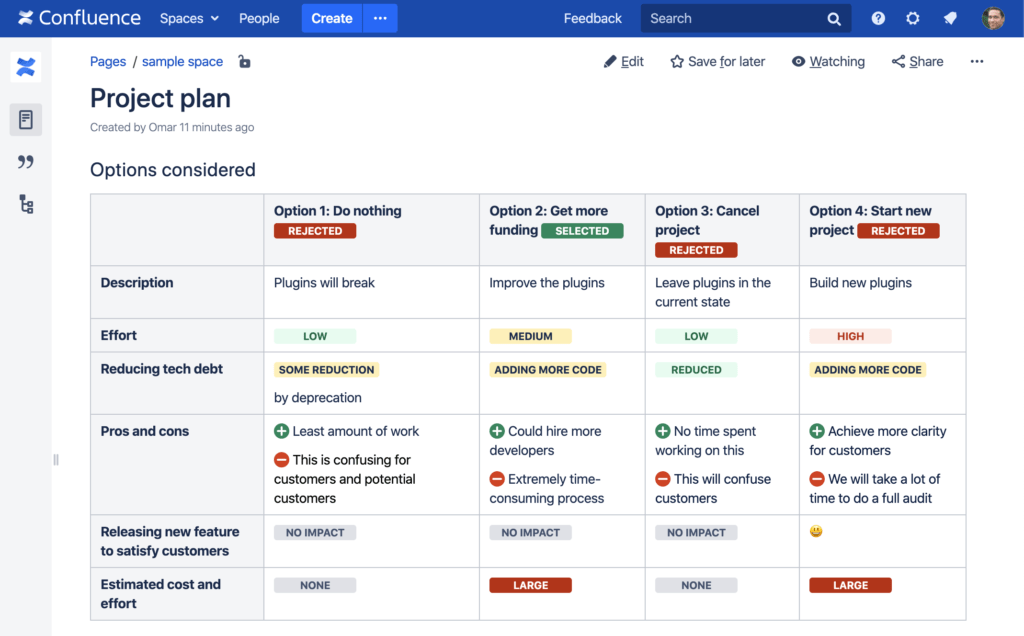
Source: Atlassian – Status macros in a table highlighting important tasks, actions, and items.
How to add a Status macro to your page:
- In the toolbar, select Insert.
- Choose Status.
- Now you can choose a status and a color.
- Press Enter, and your status in your colored box will be visible on the page.

You can always later edit the name of your status and the selected color by pressing the status box.
Layouts macro
You can use a layout macro to structure your page with one or more columns. You can have as many columns as you want.
How to add columns to your page:
- In the toolbar, press Insert and search for Layouts.
- Choose- and insert your macro on the page.
Below you see an example where 3 columns have been inserted to the page.

We hope that with our recommendation of 3 useful macros for Confluence, you can get even more out of the platform in the future!